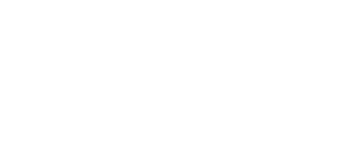- Login with your registered username and password.
- The page directs to “All courses” page.
- Click on the image or heading of the course.
- Click on “Start Course” button to add that particular course to your account.
- Similarly add another course.
User profile details:-
When you click on your name present in right hand corner of the page, profile page of user opens. The below mentioned tabs can be seen.
- Courses – The page displays the courses for which the user has registered.
- Activity – User can post an update about what’s new. It also displays the list of recent activities.
- Profile – User can update his/her profile related information.
- Notifications – Notifications can be viewed here. The message will be sent to the registered mail id. Please check your spam folder also.
- Messages – A chat feature which allows you to communicate.
- Friends – Other Thruteeya users who are online can be seen in “All Courses” page.
- Forum – A platform to discuss Thruteeya related topics.
- Settings – Your current settings can be modified like changing the password, email settings, deleting an account etc.
- Click on the “Sign up” link on the right hand top corner of the page.
- Create an account by filling out all the required fields.
- Click on “Complete Signup”.
- Login details will be sent to your email id, using those details you can login to the eLearning system.
- There are two text books for Truteeya and each has been designed as a course.
- Click on the course of your choice.
- Click on “Start Course”.
- Listen to the audio content.
- Explore the lesson for Sanskrit content, English Translation and Kannada Translation.
- Explore the slokas in detail along with the tabular format.
- Explore Meaning of difficult words,Vyakarana and Yogyata Vistara sections.
- You can click on “Mark this Unit as Complete” tab to see your progress displayed in percentage on the right hand side progress bar.
- Download and install Google Input Tools to enter Sanskrit,Kannada and English text in exercises.
- If the download fails try to Download BhashaIME or Download Baraha Input Tools to enter Sanskrit,Kannada and English text in exercises.
- Follow the instructions which are given at the beginning of the exercises.
- Please end your answer with full stop and don’t enter spaces after the full stop.
- For Sanskrit answer (।)
- For Kannada answer (.)
- For English answer (.)
- Under exercises in anuvaadapradeepa some questions are provided with a hint which is represented by question mark symbol please click on the symbol to see the hint.
Steps to follow to print/save answered exercises
- To view your previously solved exercise result please visit your profile page.
- click on “Courses” and then the “Result” tab.
- You can also print or save your results as pdf by clicking on the print icon.
Steps to follow for retaking the exercises:
- Click on the exercise you which to visit again.
- Click on “Check results”.
- At the bottom of the page, click on “Retake Exercise”.
- The control goes to instruction page where you should click on “Start Exercises” and continue learning.